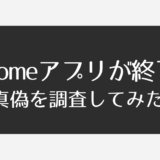どうも、なかしー(@nakac_work)です。
趣味で電子工作をしています!
最近、マイコンにプログラミングをしているんですが、モーターを回したり、画面に文字を表示させるだけに飽きてしまいました(笑)
そこで、ドローンを完全自作で作ろうと思い立って3Dプリンターの購入を検討しました。
Amazonで3Dプリンターを調べたところ値段はピンキリで「とりあえず精度は良いから印刷出来ればいいや」と思っていたので、安くて評価が高いAnycubicのi3 Megaを購入しました。
買ってみた感想は

Anycubic i3 Megaは低価格でちゃんと動くか不安だったけど、精度よく印刷できて買って良かったと思っています!
Anycubic i3 Megaがあれば、ロボットとかガシェットも作れるので、今後の電子工作がとても楽しみになってきました。
この記事では「ANYCUBIC I3 MEGAのレビュー」を紹介します。
買ってみた上で分かったことやAmazonのレビューに書かれていることが実際どうだったのかも紹介します。
タップできるもくじ
ANYCUBIC I3 MEGAの外観
Anycubic i3 Megaは黒色の金属フレームでずっしりとしています

本体の大きさは405mm × 410mm × 453mmで、
印刷できるサイズは210mm × 210mm × 205mmです。
横にはSDカードを差し込むところと、USBを挿しこむ端子があります。

どうやらパソコンと接続して使えそうですが、パソコンとの距離が遠いため使えません(泣)
ANYCUBIC I3 MEGAの組み立て方
他の3Dプリンターに比べると作業は少ないようです。
組み立て方は次のとおりです。
- フレームを本体に取り付ける
- 110Vに切り替えて、電源を入れる
- フィラメントをプリントヘッドまで通す
- プレートの高さを5点調整する
- SDカードのフクロウをテストプリントして確かめる
取扱説明書に日本語が書かれてなかったので、Google翻訳を使いながら組み立てました。
(2020年1月17日追記)
日本語で書かれてある説明書は付属のCD-Rで見ることができます!
組み立て方を紹介します。
フレームを本体に取り付ける
フレームを本体の下を通してから、本体横の穴に取り付けます。
正面から見て右側面にコネクタの差込口があるので赤色、緑色、黒色の3種類を挿しこみます。
赤色がないと思ったら、フレームの中に隠れていました。
110Vに切り替えて、電源を入れる
正面から見て左側のところに220Vと110Vを切り替えるスイッチが付いています。

日本で使う場合は110Vに切り替える必要があります。
フィラメントをプリントヘッドまで通す
フィラメントをプリンタヘッドまで送る作業です。
つまみを押してフィラメントをチューブに挿入します。

後は画面の「Filament In」を押せば、自動でプリンタヘッドまで送ってくれます。
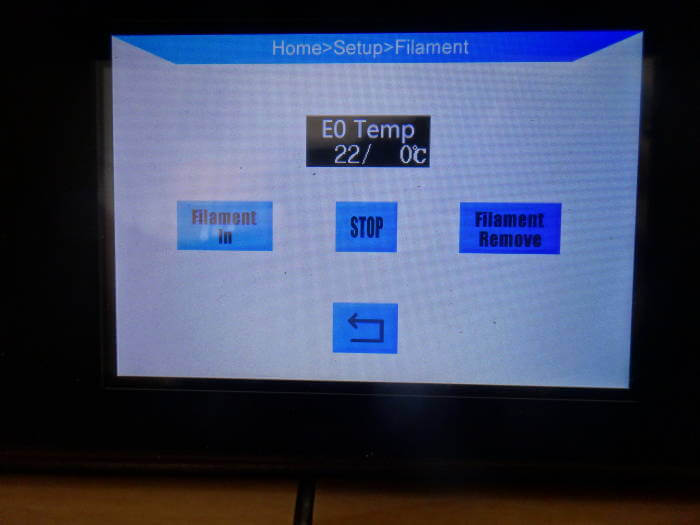
フィラメントを入れるチューブの曲げ角度がきつくて途中で止まってしまいました。
工場出荷状態だとプリンタヘッドが一番上になっていて、チューブの角度がきつくなっています。
AXISに切り替えて、プリンタヘッドのZ軸を下げて上げれば、スムーズにプリンタヘッドもまでフィラメントを送れると思います。
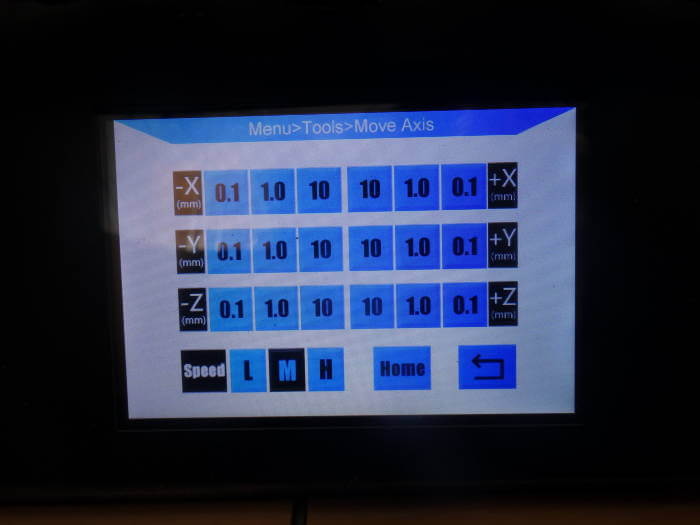
プレートの高さを5点調整する
プリントヘッドのZ軸をHOMEにした(一番下げた)状態で、
プレートとヘッドの間にA4用紙1枚分の厚さが入るか確認します。
確認するのはプレートの4隅と中央の5点です。

入らなかったり、隙間が空きすぎている場合はプレートの下に付いているダイヤルを回して調整します。
取扱説明書では左手前→右手前→右奥→左奥→中央の順番で調整するようになっていました。
何回調整しても中央に紙が入らなかったので、プリンタヘッドを中央で下げた状態で四隅を少しずつ下げて調整しました。
SDカードのフクロウをテストプリントして確かめる
付属のSDカードを正面から見て本体の右側面に挿しこみ、フクロウのモデルを印刷します。
Amazonのレビューでは「SDカードを読み取れない」といった声がありましたが、僕は問題なかったです。
「Print」→「フクロウのファイルを選択」→「Print」を押すとプリントが開始されます。
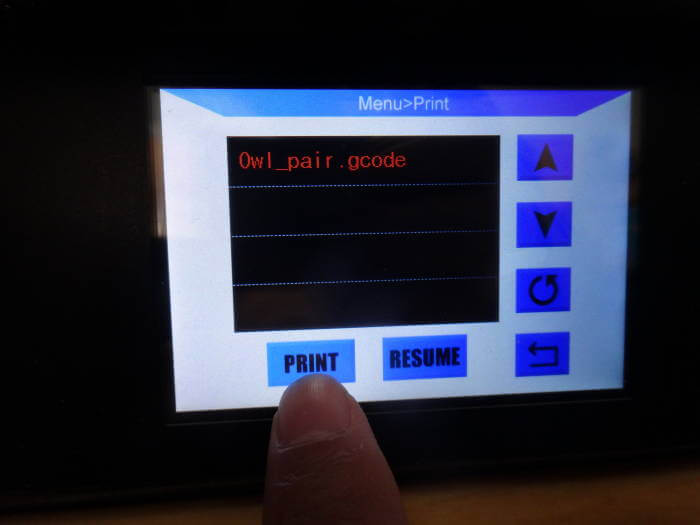
無事に完成するとこのようなフクロウが出来ます。

ANYCUBIC I3 MEGAで印刷する方法
自分が作った3DモデルをANYCUBIC I3 MEGAで印刷する方法は次のとおりです。
ANYCUBIC I3 MEGAの印刷設定をします。
サポート材の形状や印刷の品質などを選択して、ANYCUBIC I3 MEGA用のデータを作成します。
データ名は日本語でSDカードに保存します。
ANYCUBIC I3 MEGAを立ち上げたときの、PRINTを押して印刷したいファイルを選択することで印刷が始まります。
僕がANYCUBIC I3 MEGAで印刷したものはこんな感じです。
昨日からサーボモーターのブラケットを印刷してます!
— なかしー@電子工作ブロガー (@nakac_work) January 26, 2020
なかなかいい感じに収まらず
8個目の試作品を印刷中です😅 pic.twitter.com/82GhqrRszD
ボディ新しくしました!
— なかしー@電子工作ブロガー (@nakac_work) February 1, 2020
基板もジャストサイズです!
リチウム電池がないので買ってきます👍 pic.twitter.com/mhsVgrJNBe
ANYCUBIC I3 MEGAと合わせて買った方が良い物
ANYCUBIC I3 MEGAを使ってみた上で感じたのが「振動がうるさい」ということです。
モーターの動きを停止するときに床が振動します。
僕はアパートに住んでいるので、隣の部屋の人に迷惑が掛かっていないか心配になりました。
そこでANYCUBIC I3 MEGAの下に振動マットかゴムを敷いた方が良いと思いました。
こんな感じの洗濯機やピアノの下に敷くものを最低でも6枚は必要です。
(本体のゴム足4つとフレームが地面に2か所接触するから)
あと買った方が良い物はフィラメントです。
付属しているフィラメントの量は多くないので、ANYCUBIC I3 MEGAを買う時に一緒に買っておいた方が良いと思います。
材質がPLAとABSの2種類ありますが、ABSは熱で縮んでプリント中に剥がれたり、割れたりしやすいらしいです。
初めて3Dプリンターを買う人なら、調整不要のPLAの方が無難だと思います。
サイズは1.75mmを購入するようにしてください!
ANYCUBIC I3 MEGAレビュー|まとめ

この記事では「ANYCUBICのI3 MEGAのレビュー」を紹介しました。
買ってみた感想としては、低コストで大きなサイズを印刷できるのでとりあえず3Dプリンタで何か作りたい人にはおすすめかと思います。
フィラメントも思ったより高くないし、何と言っても電子工作とかでとても重宝しそうです。